クライントには、サーバーをインストールする必要は無いみたいです。
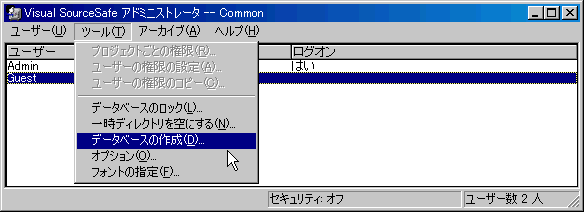
「safis」という名前でDドライブで作成する場合の例
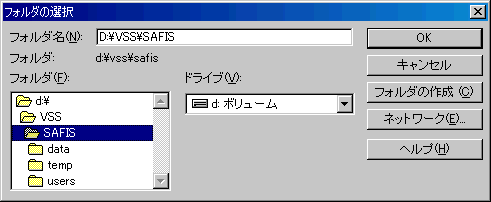
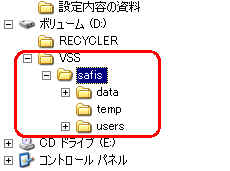
戻る 2019/06/05 23:45:29
Visual SourceSafe 用語集
http://www.microsoft.com/japan/msdn/library/default.asp?url=/japan/msdn/library/ja/guides/html/vsglossglossary.asp
001 Visual SourceSafeを使ってプロジェクトを進める手順
002 チェックアウトの一覧を把握するには?
003 VSSに管理対象として登録するには
004 最新バージョン取得の時のタイムスタンプの設定
005 作業フォルダはクライアント毎に設定できるの?
006 ツリーペイン域で、キーボードのショートカットで、下階層を表示するには
007 VC++でソース管理の対象が、ほかのPCのフォルダになってしまう
008 アイコンの説明
009 VSSからワードドキュメントファイルを開こうとすると、VSSが固まる
010 過去の版で、ソースを一括して取得する方法
011 複数のVSSデータベースを使用する際の留意点
012 コマンドラインから、ソースの相違を調べるには
013 VSSの管理下から抜け出す方法
014 超簡単なVSSの移行
015 誤った設定したラベルを削除するには
20060508 最新化されたフォルダを設定する方法
20060607 VSSの表示する日付の意味は
20060912 新しい書類を一度にマージする方法
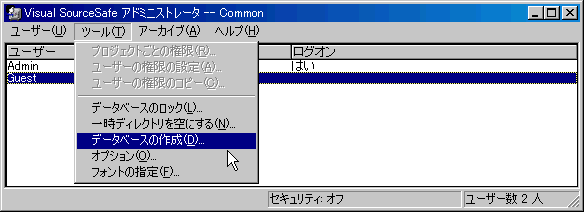
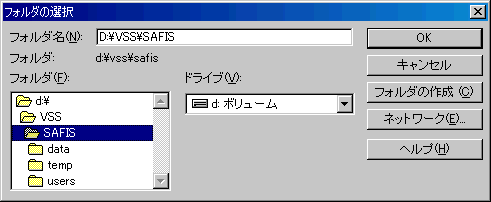
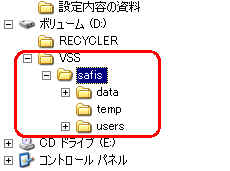
2002/11/30
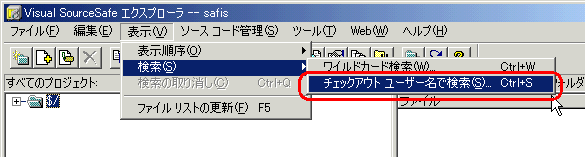

「全てのチェックアウトファイル」を選択すれば、ユーザーに関係なく、チェックアウトの一覧が把握できるし、「特定のユーザー...」で行えば、そのユーザーだけのIDでチェックアウトの一覧が把握できる。
少し遅いのが難点だけどね。
2002/12/2
一番単純な方法としては、ペインにそのフォルダ/ファイルを登録すれば良い。
そのとき、作業フォルダを聞いてくるが、あくまで作業フォルダとは、クライアント単位にVSSからチェックアウトする時のフォルダである。
他のクライアントが、それぞれ勝手なところに作業フォルダを設定できるので、作業フォルダの内容が最新という保証は無い。
サーバー上のパブリックな場所に作業フォルダを設定すると、それが読み取り属性の最新と勘違いされる事がありえるので、避けた方が無難である。
最新のファイルを一括して取得したい時は、VSS内から「最新バージョンの取得」をすれば良い。
2002/12/04
一番単純な方法としては....っ冒頭に書いてあるけど、VC++の場合ビルドした時のヒストリーとかVSSで管理する意味のないものまで含まれている。
やっぱり一番確実な方法は、IDEの中から「ソース管理に登録」が安心かと思われる。
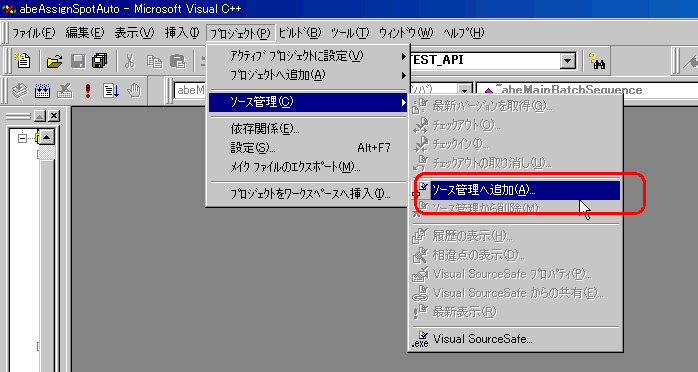
2003/02/07
追加される対象のファイルは次の物になる
VC++
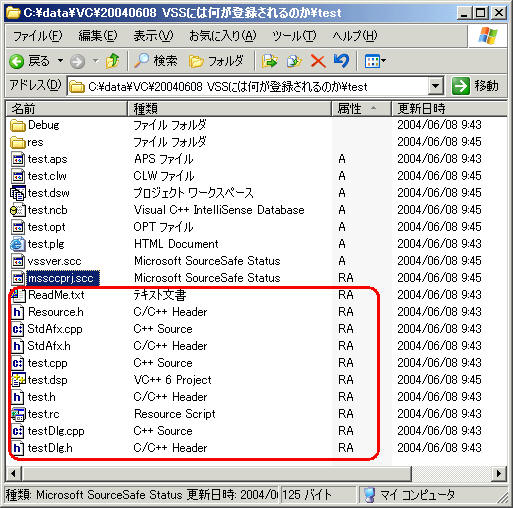
赤枠のファイルが保存される。
〜.aps って何?
.APS -- リソース ファイルのバイナリ版:
Visual C++ が自動生成するファイル.
AppStudio やリソース エディタが読み込みを高速に行うために使用しますとありますので、管理していなくても大丈夫。
拡張子の説明はMSDN : [MSVC] Visual C++ が使用するファイルの拡張子 参照
dsw は管理しなくても大丈夫なのだろうか?
dspファイルから開発環境を起動する際に造出されるようです。
2004/06/08
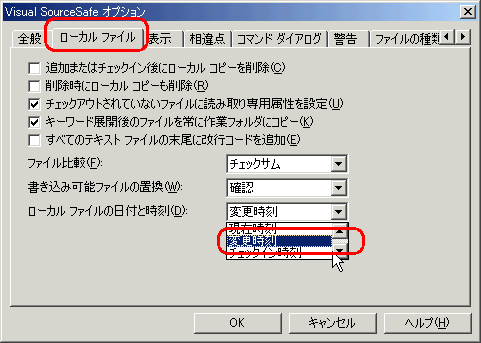
ここで、設定した値が規定値となる。
解説:
VSS配下にあるファイルをメールで送るなどの事が発生した場合は、VSSから「最新バージョンの拾得」を行えば良い。このとき取得したファイルのタイムスタンプは、いかようにも設定できる。通常の感覚に近い、実更新日であるならば、上の図のように設定しておけば良い。
2002/12/13
はい、ログインユーザーID、クライアントマシン名単位に設定できます。
VSSサーバーのインストールされている
usersフォルダ配下のiniに情報が格納されているようです。
2002/12/25
ファイルエクスプローラなのでは、左右のカーソルキーで階層フォルダが出たり隠れたりするが、同様の操作はどうするいのか?
エンターでできます。
2003/01/30
異なるパソコンから同一のIDにてログインして使っていた。
パソコンAでソースのソースの修正やチェックインアウトをくりかえしていた。
その後、パソコンBでチェックアウトインはうまくいくのだけれど、VC++上からVSSのリンクがつながっていない。SS.INIを見ると、パソコンAベースで構築されていしまっている。
何度SS.INIをパソコンBベースに変更しても、パソコンAベースに戻ってしまう。
↓こうしたら、直った
VC++のプロジェクトに、
xxxx.ncb
xxxx.opt
のファイルがあり、そこに、パソコンAの情報が書き込まれていた。
これを、一度消したらうまくいった。(念のためにバックアップをしておきましょうね)
2003/02/01
MSDN ファイルリストのアイコン を参照
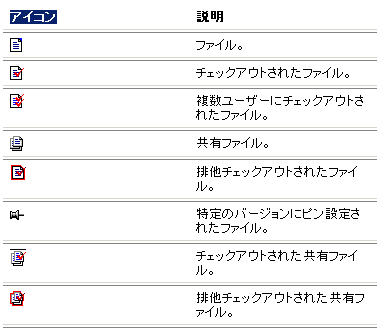
2003/03/31
裏で、VisualStudioをデバッグ中の時には、このようになることがしばしばありました。
2003/06/08
VSSのヘルプから以下のキーワードで検索
旧バージョンのファイルへの仮想ロールバック
フォルダ(プロジェクト)を指定して「履歴の表示」をなぞっていけば、可能である。
2003/10/08
1つのVSSクライアントから、VSSが1つの時は意識しなくて済んだが、
複数のVSSファイルを使い分けたい時、どのVSSに対してアクセスするか選択する必要が生じる。
VBやVC++は、VSSと自動的にチェックイン/アウトする機能を有しているが、複数のVSSを相手にするときは、下記のダイアログボックスの設定値により振る舞いが変わるので注意せよ。
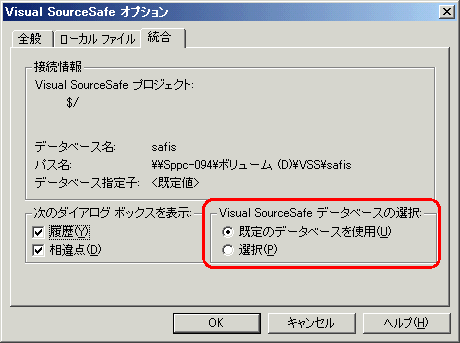
「規定のデータベースを使用」を選択したときは、前回使用したVSSデータベースに自動的に接続される。
「選択」を選択すると、その都度ログインダアイアログが表示される。
2003/10/31
書式
ss.exe diff filename filename -DU -IEW
バッチファイルを作っておくとよいでしょうなぁ。
C:\data\VSS\win32\ss diff %1 %2 -DU -IEW
ただし、出力結果も、コマンドライン上に出力されます。相違結果をテキストに落とす時に重宝すると思います。
C:\uuu>vssdiff a.txt b.txt
C:\uuu>C:\data\VSS\win32\ss diff a.txt b.txt -DU -IEW
比較元: C:\uuu\a.txt
比較先: C:\uuu\b.txt
22c22
< ◆ 製品をインストールできない場合
---
> ◆◆ 製品をインストールできない場合
詳細は、VSSのヘルプ
Difference (ファイル) (コマンド ライン)
をどうぞ
2004/02/21
VC++ ver6 版
VC++のIDE側から [メニューバー]→[プロジェクト]→[ソース管理]→[ソース管理から削除] を選ぶと ファイルを選択して管理下から抜け出せるように思えるが、どうもファイル単位である。プロジェクトそのものは管理下になっている。
完全に消すためには、上記の作業を施した後、VSSの痕跡を完全に、抹消する必要があるぞ
*.dsp
下記に変更# Begin Project # PROP AllowPerConfigDependencies 0 # PROP Scc_ProjName ""$/test", BAAAAAAA" # PROP Scc_LocalPath "."# Begin Project # PROP AllowPerConfigDependencies 0 # PROP Scc_ProjName "" # PROP Scc_LocalPath ""
*.dsw
下記に変更Package=<5> {{{ begin source code control "$/test", BAAAAAAA . end source code control }}}Package=<5> {{{ }}}
*.opt
削除する。
opt ファイルとは、
ワークスペースオプションファイル
このファイルにはコンピュータ固有の情報が入っています
ワークスペース オプションファイルは共有できません。
ワークスペース オプション ファイルがない場合は、ワークスペースを開いたときに、自動的にワークスペースオプション ファイルが作成されます。各自でローカルにエクスポートする必要があります。
*.scc
削除する
これで、ソース側はVSSへ登録する前に戻るはずです。
2004/06/08
もう一つ安直な手として、VSSサーバーがあるPCへの接続を切るという技がある。しかし不完全だ。
VSSが見えない時は、開発環境の起動時に「今後もVSSで管理し続けるか?…」という問いにyesと答えると表面上はVSSから離れたように見える。
このときの状態は、optファイルからのみVSS情報が削除されているが、dspやdswにはVSS情報が残っている。
optファイルは自動造出可能なファイルである。何かの時にoptを再作成させると、optファイルにVSS情報が復活している。
dspやdswから情報を参照しているようだ。
optファイルを造出したあとは、VSS管理下に完全復活するー。
2004/06/08
VSS の環境をゴソっと他のPCやフォルダに移行したいのならば、とっても簡単である。
srcsafe.ini を含むその親フォルダごと、複写するだけで良い。初回にsrcsafe.iniを検索して設定すれば、それでおしまい。
VSSはとってもシンプルなフォルダ/ファイル管理をしているように思われる!
2004/06/14
ラベル名を空文字列にすれば良い!
手順
マイクロソフト サポート技術情報 126786
2004/06/14
VSSには、シャドウフォルダという機能がある。
シャドウ フォルダは、サーバー上の一元管理フォルダであり、プロジェクトのすべてのファイルの最新バージョンを収容します。シャドウ フォルダの設定は Visual SourceSafe 管理者が行います。…
詳細は、helpをどうぞ
ヒストリーに表示されるのは、チェックイン/チェックアウト や、削除など、動作を行った時の日時。
通常のWindowsに表示されるのは、更新日付
これまで、新しい複数の書類が外部から送付されてきたとき、次の手順にて対応していた。
この手法だと、4の作業が大変であり、モレが考えられるので、何か手法を考えてみた。
まずは、以下のファイルが格納されていたとする。
以下の変更が入ったものとする。
まず、相違点を表示する
「すべて調整」ボタンを選択する
このようなダイアログが表示される。
「1つのリストにのみ表示されるファイルを調整」は、どっちかだけにしか無いファイルについての振る舞い
「両方のリストに表示されるファイルを調整」は、文字通り、両方あるものを指す。
この設定値で[OK]を押下してみよう
新規追加ファイルについては、取り込んでくれたが、更新されたファイルは更新されなかった。
どうも、113.txtはもともとチェックアウトされていないからかもしれない
やっぱり基本的で、わかりやすい手順は
113.txtは、あたらしく置き換わっていました