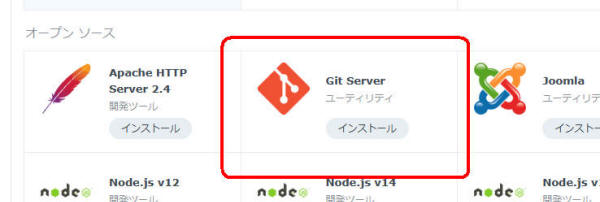
参考
Git
Server - Synology ナレッジセンター
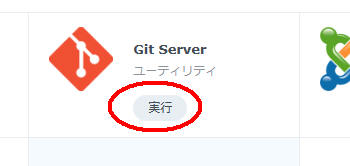
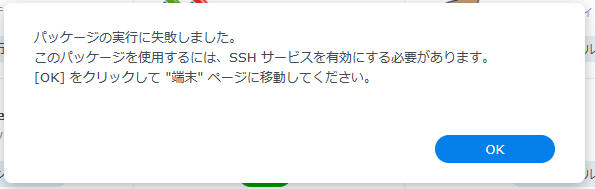
SSHを有効にしてみる
実行できるようになっていた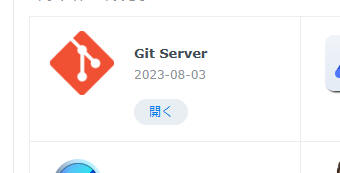
ここで「適用」を押しても、目立って何も起こらない。
最初に、コマンドベースのGitをいれて、その後、GUIで見える化されるアプリを入れる。
コマンドベースには
Git公式サイト Git (git-scm.com)
Windows向けGit公式サイト Git for Windows
があるが、ここでは Git公式サイト で行ってみる
GUI系は tortoisegit としてみる
参考
【初心者向け】Windows 環境で Git を導入する - Qiita
TortoiseGitのインストール方法(日本語化まで)@Windows - Qiita
Git-scmのインストール
Git-2.41.0.3-64-bit.exe が取得できた。任意のフォルダで実行する
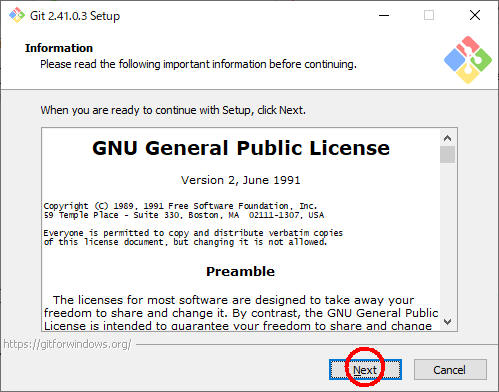
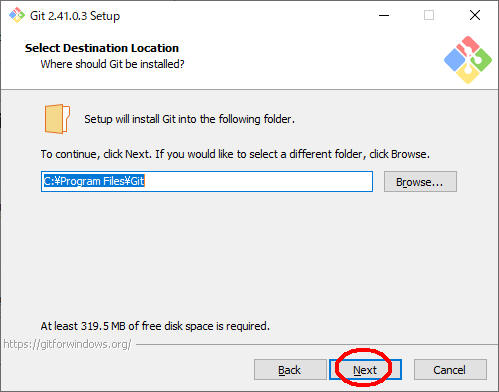
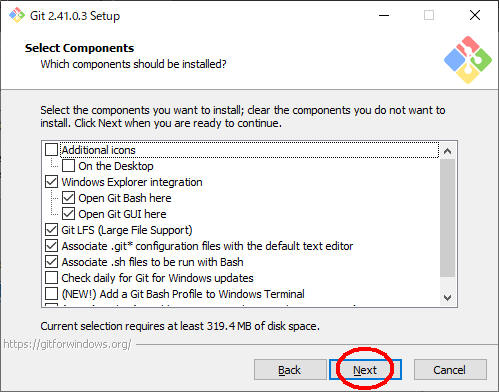
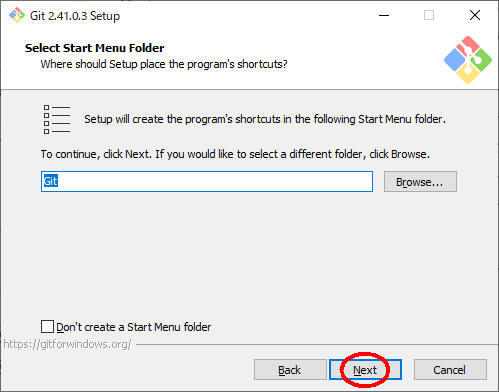
スタートメニューに表示する名前を指定できます。
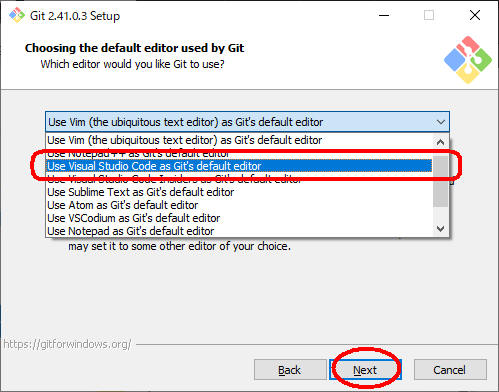
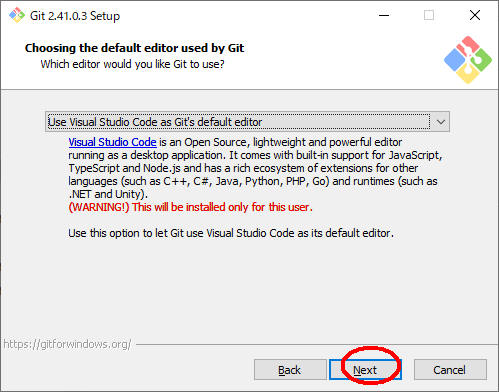
Git 操作を Visual Studio Code
で行うことを想定し、
「Choosing the default editor used by Git」画面は
Use Visual Studio
Code as Git's default editorを選択
注 事前にVisual
Studio Codeがインストールされていないと、次に進めなかった
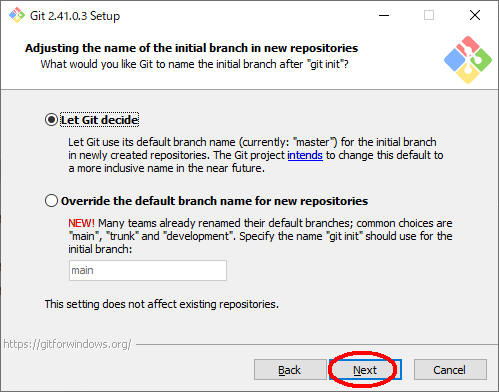
新規リポジトリ作成時の初期ブランチ名を指定できます。
一般的にmasterが使用されるため、ココでは既定選択のままLet Git decideを選択します。
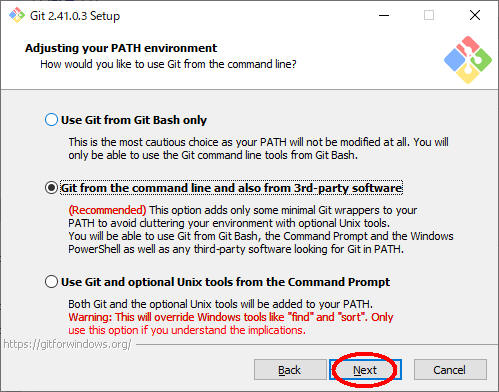
環境変数 PAPTH への追加パターンを選択する意味
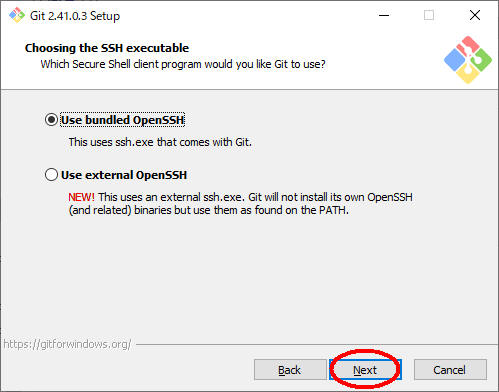
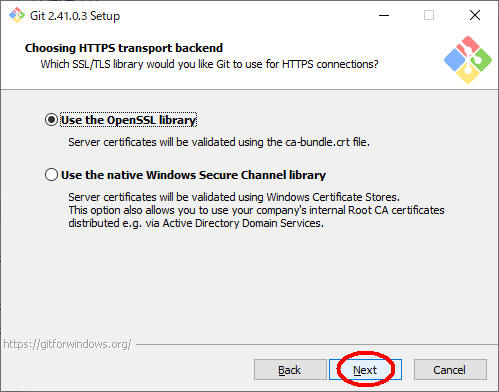
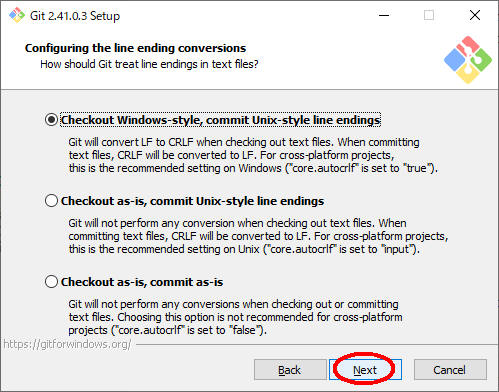
改行コードの自動変換方法を指定する意味
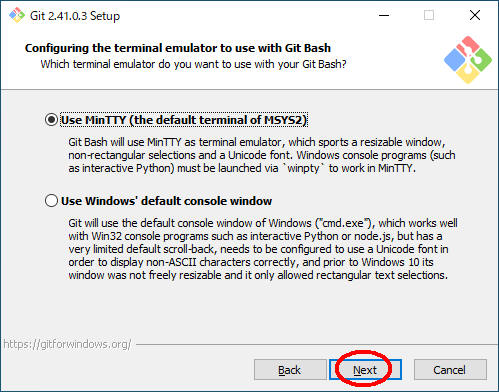
Git Bash で利用するターミナルエミュレータ
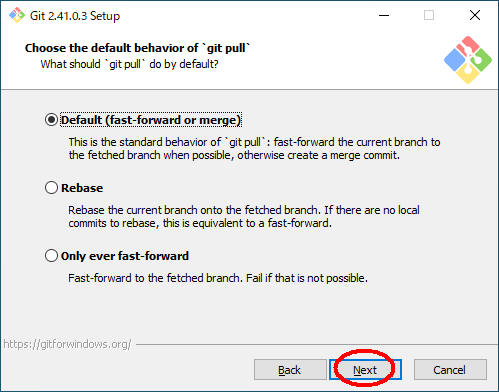
git pullコマンドの動作を選択
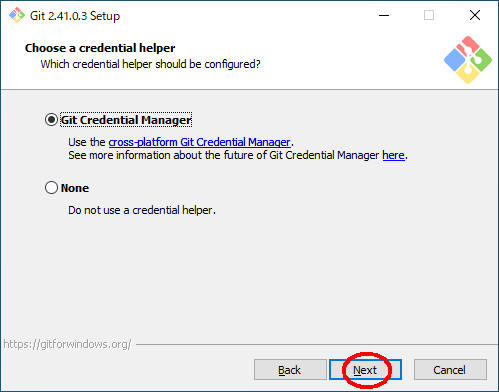
認証情報ヘルパーを選択
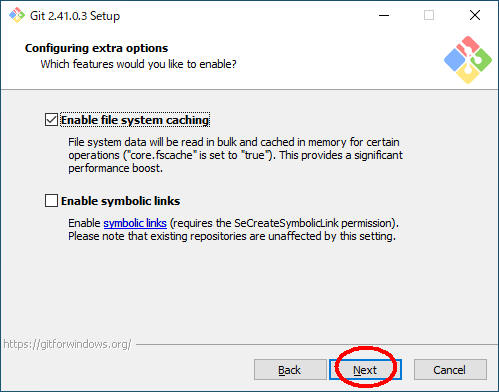
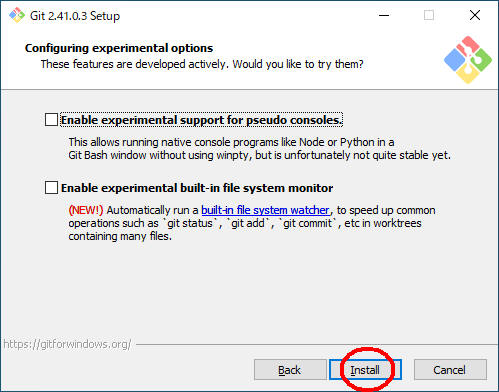
開発版機能として Git Bash 上で Node や Python を動作するよう設定できるらしい
Install
をクリックすると、インストールが開始される
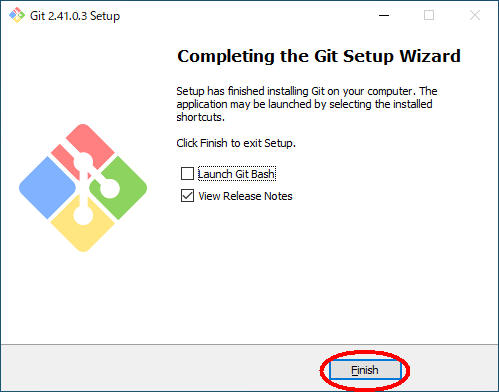
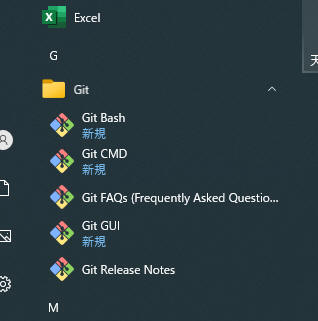
メニューにGitが登録されている
TortoiseGit – Windows Shell Interface to Git
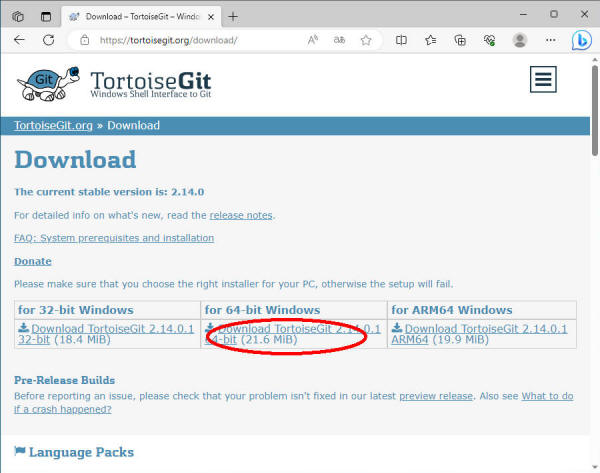
TortoiseGit-2.14.0.1-64bit.msi を取得
下方にスクロールして、日本語パックも取得しておく
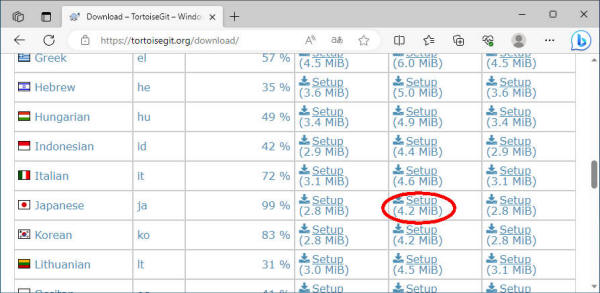
TortoiseGit-LanguagePack-2.14.0.0-64bit-ja.msi を取得
任意のフォルダで、TortoiseGit-2.14.0.1-64bit.msi を実行
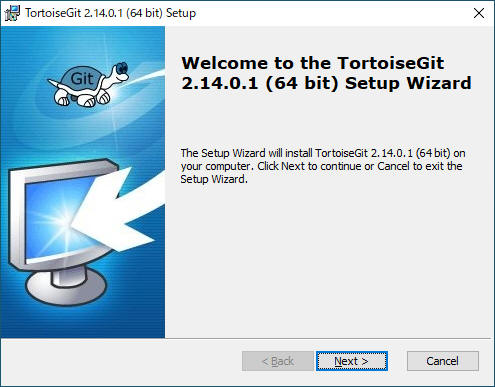
そのままNextでOK
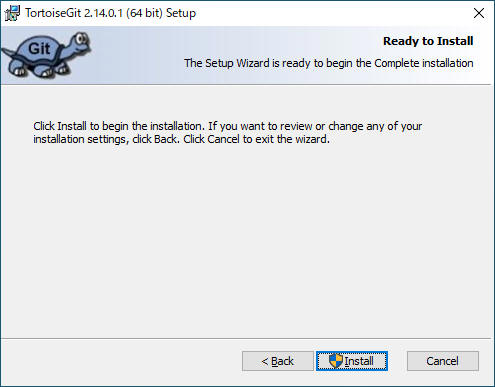
「Run first start wizard」のチェックを外して「Finish」をクリック
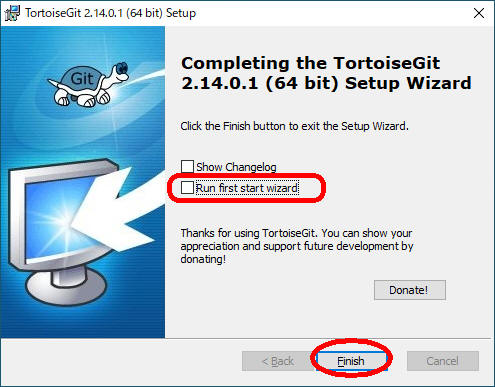
続いて、日本語化を行う
任意のフォルダで、TortoiseGit-LanguagePack-2.14.0.0-64bit-ja.msi を実行

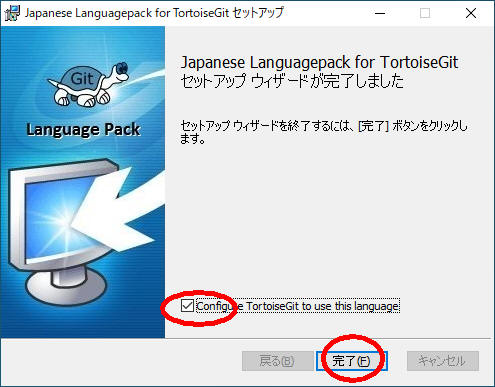
ディスクトップ上で右クリックで 設定が出てくる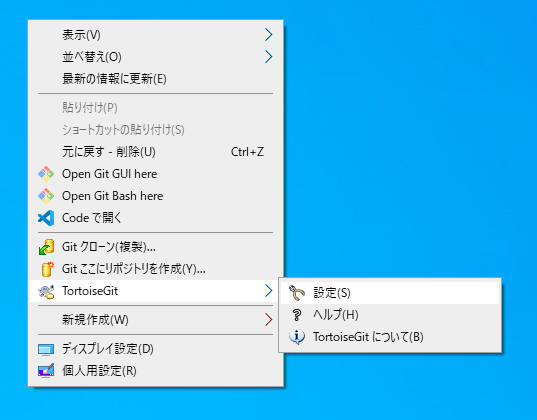
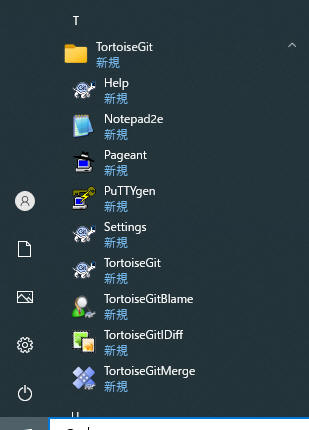
メニューにも追加された
NASのコントロールパネルを開く
リポジトリは、プロジェクト毎に立てる見込みある。
今回は練習用として lessonレポジトリを作成してみる
参考
Git Server
- Synology ナレッジセンター
sshでNASに入る
以下のコマンドを投入
$ cd /volume1/git
$ mkdir lesson
$ cd lesson
$ git init --bare
以下のメッセージを出力しながら、一瞬で終わる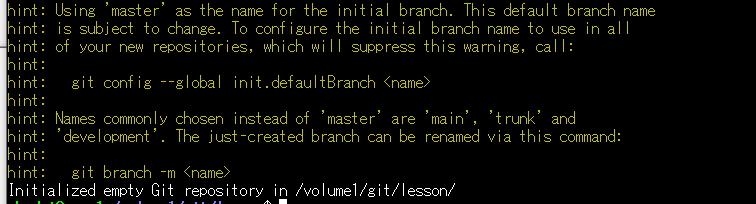
最初のブランチの名前として 'master' を使用します。この既定のブランチ名は変更される場合があります。
すべてで使用する初期ブランチ名を構成するには
git config --global init.defaultBranch
<name>
「マスター」の代わりに一般的に選択される名前は、「メイン」、「トランク」、および
「開発」。作成したばかりのブランチの名前は、次のコマンドで変更できます。
git ブランチ -m <name>
以下のようなフォルダができていたらOK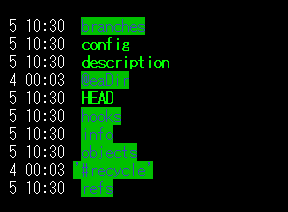
Git Bash を起動
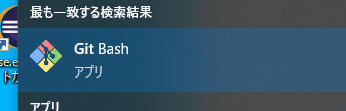
$ git config --global user.name "Taro"
$ git config --global user.email "taro@xxxx.jp"
$ git config --global core.quotepath false
$ git config --global core.autocrlf false
$ git config --global push.default upstream
name:リポジトリにIOする際の名前
email:一位性を確保する為のもの(なんでも良い)
他は
・日本語の文字化け対策での設定
・改行コードを Git が自動変換することを無効にする
・push
コマンド時にブランチ名やタグ名を指定しない場合の標準動作を設定します。(安全のため)
ローカルリポジトリは、リモートリポジトリのクローンとして作成する
エクスプローラでフォルダを作成した。
C:\GitrRpository\lesson
今後他のプロジェクトは、C:\GitrRpository 配下に作成しておくことにする
lesson 上で右クリックから、「Gitクローン(複製)」を選択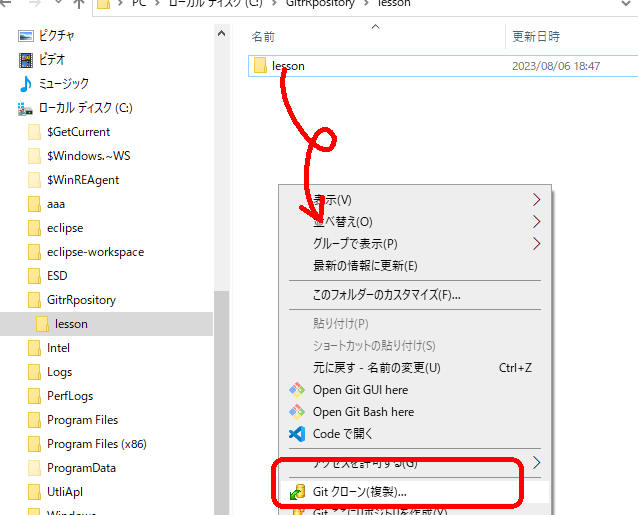
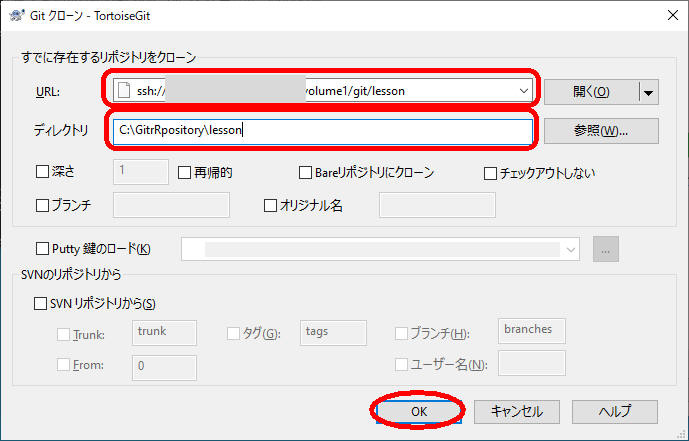
URL: クローンの元レポジトリの場合
ssh://username@192.168.xxx.xxx:portNO/volume1/git/lesson
ディレクトリ:クローン先のディレクトリを指定
lesson 配下に非表示フォルダ .git ができていればOK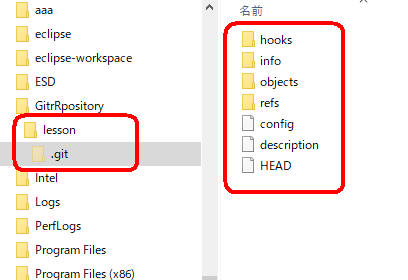
Gitの基本用語
クローン:サーバーのリポジトリを複製して、ローカルにリポジトリを作成すること
コミット:ファイル/フォルダの変更をローカルリポジトリへ記録すること
プッシュ:ローカルリポジトリの変更点を、サーバーのリポジトリに送ること
プル:サーバーのリポジトリから最新の変更点をダウンロードしてローカルリポジトリに持ってくること
ローカルにベアレポジトリを作って、基本の操作を行ってみたページ
TortoiseGitでバージョン管理をするための基礎勉強 | バージョン管理システム入門(初心者向け) (tracpath.com)
ローカルレポジトリのgit Bash を開き、..gitフォルダが場所で 以下のコマンドを打つ
git checkout-index -a --prefix=c:/aaa/chechouts/
上記の場合、c:\checkouts フォルダ配下に、出力されている